Tip of the Month – April 2016 – Windows accessibility options
This month we are looking at the accessibility options that are available within Windows Computers.
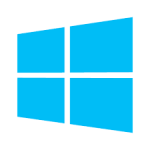
Windows Accessibility Inbuilt Features.
The Ease of Access Centre provides a centralised location where you can access and adjust accessibility settings and programs manually.
Within the Ease of Access Centre there is also the option to “Get recommendations to make your computer easier to use”. Simply select the statements that correspond to your needs from the 5 categories (eyesight, dexterity, hearing, speech and reasoning) and the PC will determine what setting adjustments may be of benefit to make your PC easier to use.
Below is a quick guide to some Windows 8/10 inbuilt features:
Inbuilt Features to support Physical Impairments
Onscreen Keyboard – allows user to use the mouse cursor to operate an on screen keyboard. Often used in conjunction with alternative access methods, such as head mouse, joy stick, track ball etc.
This feature may be beneficial for users who have
- limited hand function/dexterity
Speech Recognition – allows the user to use their voice to control their computer for basic commands and dictation purposes.
This feature may be beneficial for users who have
- Difficulties accessing the keyboard and/or mouse
- Difficulties identifying letters on keyboard
- difficulties with spelling
Users find that this can enhance writing speed, spelling and quality of work.
http://windows.microsoft.com/en-us/windows-8/using-speech-recognition
Keyboard Settings – Often adjusted for clients who have limited dexterity/mobility of the hands.
- Mouse Keys – enables user to use keyboard to control the mouse cursor ie numeric keypad or the arrow keys. Often clients who use mouth sticks use this feature.
- Sticky Keys – this features is often used, when users are unable to press a combination of keys at one time, for example CTRL+ALT+DEL. This feature allows users to press keys one at a time.
- Filter Keys – when turned on this, Windows ignores when you press the same key rapidly or when you press keys for several seconds unintentionally.
Mouse Properties – within this setting you are able to change configuration of button set up, speed in which you double click and enable ‘ClickLock’ a helpful feature if you are unable to drag and hold.
There is also Pointer options, where you can change motion and visibility.
Folder Options – for people who have difficulty with double clicking, you are able to go into folder options and under ‘General’ you are able to select ‘single click to open an item’
Inbuilt features to support Vision Impairment
Magnifier – enlargers part of the screen. This feature enables user to choose between 3 views – full screen, lens or docked depending on persons need.
Contrast – If it is hard to read text on your screen due to the colours, you can change the theme of your PC to a colour combination that is easier to read.
Cursor Options – allows user to be able to change the colour and size of cursor. There is also an option to invert cursor (i.e. when on white page cursor is black and when on black page cursor is white).
Narrator – reads aloud any text on the screen. Can be used to access the desktop, exploring the internet, reading emails and text in word documents.
These features may be beneficial for users who have
- difficulties with vision (blind, have low vision)
- difficulties reading
http://windows.microsoft.com/en-us/windows/hear-text-read-aloud-narrator#1TC=windows-8
Inbuilt features to support Auditory Impairment
Windows can replace system sound with visual cues and display text captions for spoken dialog (when available) in multimedia programs.
This month we are looking at the accessibility options that are available within Windows Computers.
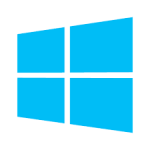
Windows Accessibility Inbuilt Features.
The Ease of Access Centre provides a centralised location where you can access and adjust accessibility settings and programs manually.
Within the Ease of Access Centre there is also the option to “Get recommendations to make your computer easier to use”. Simply select the statements that correspond to your needs from the 5 categories (eyesight, dexterity, hearing, speech and reasoning) and the PC will determine what setting adjustments may be of benefit to make your PC easier to use.
Below is a quick guide to some Windows 8/10 inbuilt features:
Inbuilt Features to support Physical Impairments
Onscreen Keyboard – allows user to use the mouse cursor to operate an on screen keyboard. Often used in conjunction with alternative access methods, such as head mouse, joy stick, track ball etc.
This feature may be beneficial for users who have
- limited hand function/dexterity
Speech Recognition – allows the user to use their voice to control their computer for basic commands and dictation purposes.
This feature may be beneficial for users who have
- Difficulties accessing the keyboard and/or mouse
- Difficulties identifying letters on keyboard
- difficulties with spelling
Users find that this can enhance writing speed, spelling and quality of work.
http://windows.microsoft.com/en-us/windows-8/using-speech-recognition
Keyboard Settings – Often adjusted for clients who have limited dexterity/mobility of the hands.
- Mouse Keys – enables user to use keyboard to control the mouse cursor ie numeric keypad or the arrow keys. Often clients who use mouth sticks use this feature.
- Sticky Keys – this features is often used, when users are unable to press a combination of keys at one time, for example CTRL+ALT+DEL. This feature allows users to press keys one at a time.
- Filter Keys – when turned on this, Windows ignores when you press the same key rapidly or when you press keys for several seconds unintentionally.
Mouse Properties – within this setting you are able to change configuration of button set up, speed in which you double click and enable ‘ClickLock’ a helpful feature if you are unable to drag and hold.
There is also Pointer options, where you can change motion and visibility.
Folder Options – for people who have difficulty with double clicking, you are able to go into folder options and under ‘General’ you are able to select ‘single click to open an item’
Inbuilt features to support Vision Impairment
Magnifier – enlargers part of the screen. This feature enables user to choose between 3 views – full screen, lens or docked depending on persons need.
Contrast – If it is hard to read text on your screen due to the colours, you can change the theme of your PC to a colour combination that is easier to read.
Cursor Options – allows user to be able to change the colour and size of cursor. There is also an option to invert cursor (i.e. when on white page cursor is black and when on black page cursor is white).
Narrator – reads aloud any text on the screen. Can be used to access the desktop, exploring the internet, reading emails and text in word documents.
These features may be beneficial for users who have
- difficulties with vision (blind, have low vision)
- difficulties reading
http://windows.microsoft.com/en-us/windows/hear-text-read-aloud-narrator#1TC=windows-8
Inbuilt features to support Auditory Impairment
Windows can replace system sound with visual cues and display text captions for spoken dialog (when available) in multimedia programs.
