Voice Control for iOS 13
With iOS 13, Apple recently released an accessibility feature ‘Voice Control’. Anything you would normally have to do to physically interact with the iPhone screen (tap, swipe, type etc) you can now do with your voice.
Below are some of the commands you can use to make your iPhone or iPad completely hands-free.
How to Use Voice Control
Voice Control
Settings>Accessibility>Voice Control Or ‘Hey Siri turn voice control on’
A blue microphone will appear in the status bar of your device (top right corner, next to time). When the microphone is ‘blue’ Voice Control is listening, when the microphone is ‘white’ and crossed out, it is not listening.
Using Voice Control
When voice control is turned on, you can speak commands just like you would perform an action by touching the screen. For example, ‘swipe right’, ‘go home’, or ‘tap calendar’.
If you are unsure of the name of an app, or the name of an item, you can turn on the ‘Overlay’ setting, where you can choose to display ‘names’ or ‘numbers’.
Setting>Accessibility >Voice Control > Overlay > (Item Names, Item Numbers, Number Grid, None)
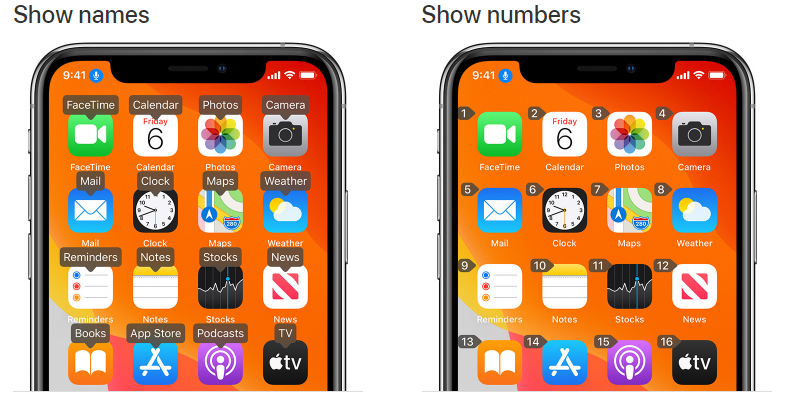
Once you have selected your settings, to interact with the phone you would say ‘tap photos’ or ‘tap 3’ to open the photo app.
If you require a more specific area on the screen to be tapped, you can say ‘Show Grid’ to display a number grid overlay. Speaking a number on the grid will enlarge that area of the grid and present a new set of numbers, which will make it easier for you to select. This grid can be used when performing gestures or dragging items on the screen.
Basic Commands
To Control the Microphone
| ‘Wake Up’ | Turns microphone on to listen to commands |
| ‘Go to sleep | Turns microphone off. |
Basic Navigation
| ‘Show Numbers/Name’ | Turns on Overlay, letting users know what actions they can complete. ie open an app, play next song etc |
| ‘Tap (number/name) | Completes the action requested, just like it would if you tap the screen. |
| ‘Open (app)’ | Opens apps, just like it would if you tap the screen. |
| ‘Show Grid’ | Shows numbers in a grid like format, to allow user to tap a specific area on the screen. |
| ‘Go Home’ | Exit’s app, returning to home screen. |
| ‘Swipe Left/Right’ | Moves between home page screens |
| ‘Scroll up/down’ | Moves screen up/down. |
To use from a Locked Screen
nb. Passcode must be turned off
| ‘Hey Siri Turn on Voice Control’ | Allows user to unlock phone when screen is black/locked. |
| ‘Go Home’ | Allows user to begin using above commands. |
To control device when streaming music/movies
The streaming audio/sound output must be played through an alternative device, such as
- Headphones
- Bluetooth Speaker
- TV
References: https://support.apple.com/en-us/HT210417
To download this Tip of the Month as a PDF, please click here
With iOS 13, Apple recently released an accessibility feature ‘Voice Control’. Anything you would normally have to do to physically interact with the iPhone screen (tap, swipe, type etc) you can now do with your voice.
Below are some of the commands you can use to make your iPhone or iPad completely hands-free.
How to Use Voice Control
Voice Control
Settings>Accessibility>Voice Control Or ‘Hey Siri turn voice control on’
A blue microphone will appear in the status bar of your device (top right corner, next to time). When the microphone is ‘blue’ Voice Control is listening, when the microphone is ‘white’ and crossed out, it is not listening.
Using Voice Control
When voice control is turned on, you can speak commands just like you would perform an action by touching the screen. For example, ‘swipe right’, ‘go home’, or ‘tap calendar’.
If you are unsure of the name of an app, or the name of an item, you can turn on the ‘Overlay’ setting, where you can choose to display ‘names’ or ‘numbers’.
Setting>Accessibility >Voice Control > Overlay > (Item Names, Item Numbers, Number Grid, None)
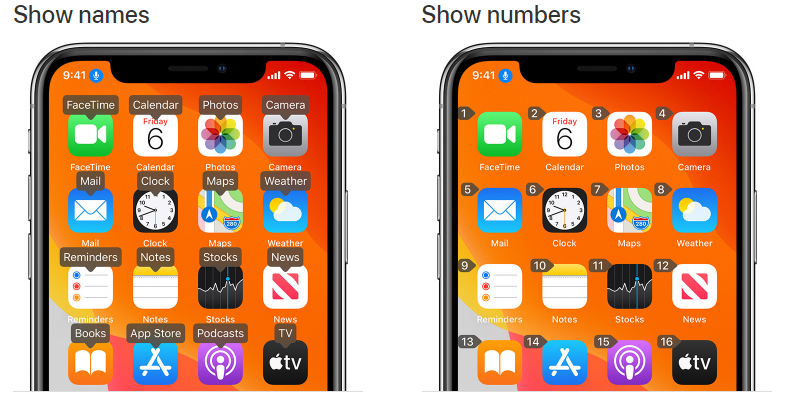
Once you have selected your settings, to interact with the phone you would say ‘tap photos’ or ‘tap 3’ to open the photo app.
If you require a more specific area on the screen to be tapped, you can say ‘Show Grid’ to display a number grid overlay. Speaking a number on the grid will enlarge that area of the grid and present a new set of numbers, which will make it easier for you to select. This grid can be used when performing gestures or dragging items on the screen.
Basic Commands
To Control the Microphone
| ‘Wake Up’ | Turns microphone on to listen to commands |
| ‘Go to sleep | Turns microphone off. |
Basic Navigation
| ‘Show Numbers/Name’ | Turns on Overlay, letting users know what actions they can complete. ie open an app, play next song etc |
| ‘Tap (number/name) | Completes the action requested, just like it would if you tap the screen. |
| ‘Open (app)’ | Opens apps, just like it would if you tap the screen. |
| ‘Show Grid’ | Shows numbers in a grid like format, to allow user to tap a specific area on the screen. |
| ‘Go Home’ | Exit’s app, returning to home screen. |
| ‘Swipe Left/Right’ | Moves between home page screens |
| ‘Scroll up/down’ | Moves screen up/down. |
To use from a Locked Screen
nb. Passcode must be turned off
| ‘Hey Siri Turn on Voice Control’ | Allows user to unlock phone when screen is black/locked. |
| ‘Go Home’ | Allows user to begin using above commands. |
To control device when streaming music/movies
The streaming audio/sound output must be played through an alternative device, such as
- Headphones
- Bluetooth Speaker
- TV
References: https://support.apple.com/en-us/HT210417
To download this Tip of the Month as a PDF, please click here
